Esta es otra de las novedades que presenta Word 2013 en el tratamiento de las imágenes. Se encuentra en la pestaña Herramientas de imagen y se denomina Efectos artísticos:
La propia imagen te muestra las posibilidades. Veamos algunos ejemplos:
Este blog está destinado a publicar documentos que tienen por objeto acercar Office al usuario, dándole soluciones a muchos de los problemas que se le presentan al utilizar estas herramientas. Celebra 2017 con el calendario que he creado para tí.
Esta es otra de las novedades que presenta Word 2013 en el tratamiento de las imágenes. Se encuentra en la pestaña Herramientas de imagen y se denomina Efectos artísticos:
La propia imagen te muestra las posibilidades. Veamos algunos ejemplos:
Cuando creas un documento con unas cuantas imágenes, bien sea en Word o en PowerPoint, te acabarás encontrando con que “pesa” demasiado: es muy grande, cosa que nos puede complicar la vida si pretendemos que el documento circule por la Red o se cuelgue en una página determinada. Hay que comprimir imágenes.
Desde la pestaña de imágenes, accede a:
Te aparecerá esta ventana en la que, como verás, puedes comprimir la imagen que tengas seleccionada o bien la totalidad de las que haya en el documento y también actuar sobre la resolución que ésta tendrá: para correo electrónico, con lo que la calidad se resentirá o bien manteniendo el aspecto que tiene al visualizar el documento: tú decides lo que te convenga en cada caso.
Nota: Si tienes Office 2007 ó 2010, esta utilidad está disponible sólo en PowerPoint.
Todo lo explicado en este documento: ¿Cómo se recorta una imagen en Office? es perfectamente válido para la versión 2013, pero ahora cuentas con más posibilidades:
Recortar a la forma
Nueva utilidad que permite que el recorte de la imagen se ajuste a una forma predeterminada. Para ello, Word se vale de la ya usual herramienta Formas. Veamos cómo funciona:
Supongamos que tienes una imagen como ésta:
Nos centraremos en la G y para ello emplearemos la herramienta rombo:
Dispones de una gran variedad de formas. Algunas ideas:
… y lo que se te ocurra, pues cada imagen admite con mayor o menor fortuna un ajuste a una determinada forma.
Relación de aspecto
De utilidad si lo que pretendes es que la forma quede ajustada a unas proporciones ya predeterminadas:
Relleno
Una vez hayas efectuado el recorte, puede ocurrir que te hayas dado cuenta de que no lo has hecho bien. Esta opción te permite volver a ver la imagen entera de nuevo para que puedas volver a definir el recorte.
Ajustar
Hace que la imagen completa se ajuste al tamaño que has prefijado para el recorte:
Observa que ahora la imagen completa se ha ajustado al tamaño que habías decidido como recorte.
Has visto cómo capturar pantallas en este documento: ¿Cómo se hace una captura de pantalla y se inserta en Word?
Supongamos que has capturado el escritorio tal cual y solo te interesa una parte de esta captura…
Pues bien, tanto Word, como PowerPoint, como Excel cuentan con la misma herramienta que, en el caso de Word está en la pestaña Herramientas de Imagen / Recortar (se activa automáticamente cuando tienes seleccionada la imagen dentro de Word).
Cuando pulsas dicha herramienta, aparecen en los márgenes de la imagen unos tiradores para poder seleccionar la parte que te interese.
Utiliza estos tiradores a tu conveniencia. Por ejemplo:
Ahora, vuelve a pulsar la herramienta de recorte y tendrás esta figura:
Mover la imagen dentro de la zona marcada como recorte
Cuando tienes encuadrada la zona de recorte, puedes mover la imagen pinchando con el botón izquierdo del ratón para que se centre manualmente a tu gusto:
Observa que la “G” la he centrado a mi conveniencia dentro de los márgenes que he establecido.
Puedes cambiar el tamaño de la nueva imagen resultante:
Lo mismo que te he explicado serviría para cualquier imagen que hayas obtenido de internet o de tus propios archivos.
Todo lo explicado en este documento: ¿Cómo se hace una captura de pantalla y se inserta en Word? es de aplicación también en Word 2013, pero esta versión te permite hacerlo mediante una herramienta al efecto.
Captura de una ventana
Accede a la herramienta desde la pestaña Insertar / Captura
A diferencia de lo que ocurría en el documento anterior, ahora Word pone a tu disposición todas las ventanas que tienes abiertas en tu ordenador para así elegir la que desees:
Selecciona una de ellas y se insertará automáticamente en tu documento.
Captura de una parte de tu pantalla
En este caso, deberás utilizar la 2ª herramienta que aparece en la de captura de pantalla, que es la de Recorte de Pantalla
En el ejemplo, quieres mostrar una parte de una determinada página web, pulsas la referida herramienta y esperas unos instantes hasta que la pantalla queda difuminada y aparece el símbolo con forma de cruz, que es el que te permite seleccionar el área a capturar, y en cuanto hayas marcado el área, obtendrás en Word justo ese recorte. En el ejemplo, de la página web www.bcn.cat (Ayuntamiento de Barcelona) …
…nos fijamos en la parte más resaltada, la recuadramos para recortar y éste sería el resultado:
Empecemos por definir qué es una captura de pantalla: no es otra cosa que tomar una instantánea, sí como una foto, de lo que estás viendo en tu ordenador, bien sea a través de ventanas abiertas con programas o bien el propio escritorio completo.
La utilidad de efectuar capturas de pantalla es de aplicación cuando estás escribiendo un documento divulgativo en el que los textos se apoyan en las imágenes para una mejor comprensión de lo que desees explicar.
Esto que te explico seguidamente es de aplicación en cualquier programa que corra en Windows, pero en nuestro caso, te va a servir para cualquiera de los programas de Office.
Captura la pantalla completa
Si lo que deseas es capturar todo lo que estás viendo, el método es pulsar la tecla ImprPant (o Imprimir Pantalla). Cuando usas esa tecla tomas una instantánea que queda almacenada en el portapapeles de Windows, lo que la deja a disposición de utilizarla en cualquier programa. Bastará con que vayas al punto en el que quieras insertar esa imagen y pulses la combinación de teclas Control+V.
| Esta sería una captura de pantalla completa | … y este sería el resultado en un documento Word: |
 | 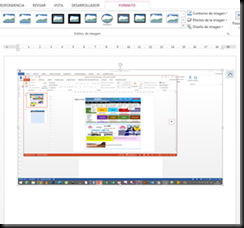 |
Captura sólo una ventana
No siempre querrás obtener una imagen de todo el escritorio sino que te interesará capturar tan solo una ventana como, por ejemplo un aviso por pantalla. En esta caso, deberás de combinar las teclas Alt+ImprPant.
Por ejemplo, tienes esta ventana que te muestra unas posibles acciones y deseas explicar para qué sirve. Igual que en el caso anterior, una vez has capturado la ventana, sólo tienes que combinar las teclas Control+V para trasladar ese resultado a tu documento.
| En esta imagen hay una ventana que es la que quieres aislar | El resultado en tu documento Word sería éste: |
 |  |