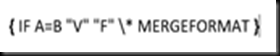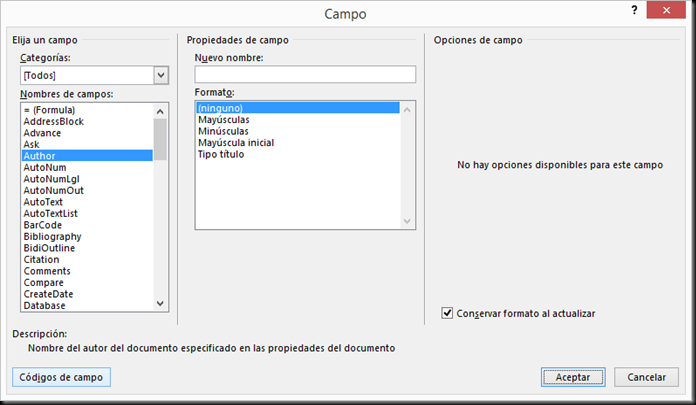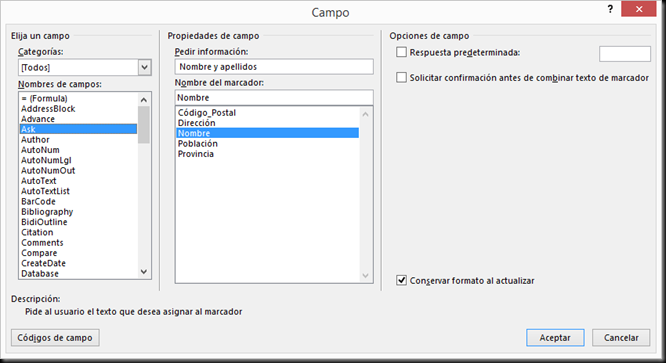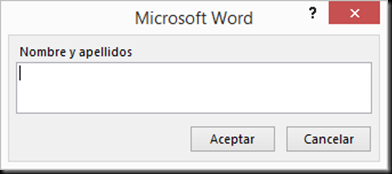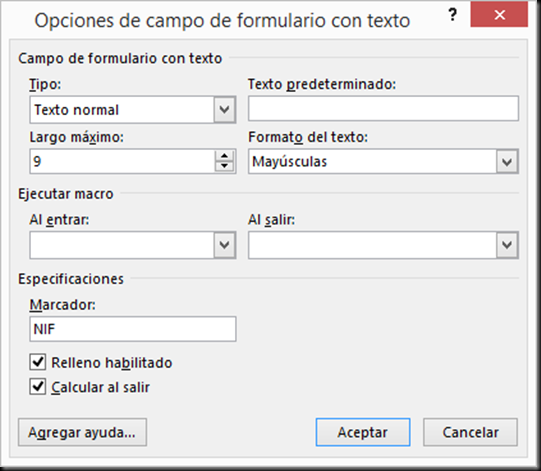Tienes un campo tipo Cuadro combinado, es decir que es un campo de formulario con una lista de respuestas posibles y lo que te interesa es asignar automáticamente el texto que corresponda a la opción seleccionada.
En primer lugar crea el campo combinado. Por ejemplo:
Observa que he creado el marcador “Pregunta1”, que será vital para nuestro objetivo. Luego escribe el significado de cada opción. Por ejemplo:
Invoca el comando {If} escribiendo el esquema simple IF A=B “V” “F”, que luego irás sustituyendo:
Si te fijas, en “Propiedades de campo avanzadas” decimos que si la expresión A es igual a la B, entonces es verdadero y sino, falso. Esta inserción produce el código siguiente:
Este sencillo truco te va a servir de guía para ir sustituyendo cada letra por el código correspondiente. Empecemos: Sustituye la “A” por el código {REF} para el marcador Pregunta1. Hasta el momento, tienes:
Ahora deberás sustituir la “B” por el texto: “Opción 1”, o sea:
Acto seguido, se tratará de sustituir la “V” por la respuesta que queremos mostrar al ser cierto que se ha seleccionado la opción 1:
Ahora viene la parte un poco más complicada: se trata de anidar en el lugar de la “F” de falso, el tratamiento de la opción 2 y luego el de la 3. Has de volver a realizar los mismos pasos que para la opción 1, es decir, que la codificación final deberá ser como ésta:
Muy importante: situando el cursor dentro de esa codificación, con el botón derecho del ratón, selecciona “Actualizar campos”:
Una vez hayas protegido el formulario, el usuario verá lo siguiente;
Supongamos que ha idicado la opción 3, aparecerá:
Para que te sea más fácil seguir lo que te he explicado, puedes descargarte el ejercicio desde aquí.
Recuerda que, al ser un formulario, deberás desprotegerlo y, para ver las codificaciones, utiliza la combinación de teclas Alt+F9 y volver a utilizarla para regresar a la visualización normal.