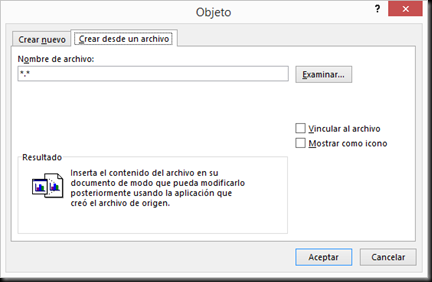Pongamos por caso que deseas crear un documento en el que se requiera un formato elegante, con el logo de tu colegio, asociación o negocio, pero también necesitas que haya una parte del documento que requiera efectuar cálculos en función de los valores que asignes: un albarán, una factura…
Lograr esto es extremadamente sencillo. Me explico:
1 - Procedimiento simple: inserta una hoja Excel en blanco dentro de un documento Word:
Si tu versión de Office es la 2013, tan solo has de ir a la pestaña “Insertar”, pinchar en Tabla y seleccionar Hoja de cálculo de Excel.
Para cualquier otra versión de Office anterior, deberás ir a la pestaña “Insertar”, pinchar en “Objeto” y seleccionar “Hoja de cálculo Microsoft Excel” o bien “Hoja de cálculo Microsoft Excel 97-2003”, según la versión de Office que tengas tú o la que sepas que tiene el destinatario del documento. Este dato es importante para evitar disgustos.
2 - Procedimiento avanzado: inserta una hoja Excel de tu archivo.
Sí, efectivamente, si dispones de una hoja Excel ya elaborada y te conviene insertarla dentro de un documento Word en blanco o ya existente, da lo mismo. Este método es válido para cualquier versión de Office.
El procedimiento es análogo al segundo caso del apartado anterior. Solo difiere en que, cuando veas la ventana “Objeto”, deberás activar la pestaña “Crear desde un archivo”.
Fíjate bien ahora en que tienes dos opciones a cual más importantes.
Opción “Vincular al archivo”.
En este caso, no solo habrás insertado tu hoja en el documento de Word, sino que estará permanentemente actualizada cuando edites la hoja Excel desde dicho programa. En otras palabras: la hoja insertada se actualiza dinámicamente.
Opción “Mostrar como icono”.
Aquí se obtiene una “foto” de la hoja, que no se actualiza y que sólo se muestra como un icono que te permitirá abrir la hoja en el propio programa Excel. Esto resulta cómodo si los datos de la hoja no han de variar y cuando no desees que el documento sea extenso.
Dos observaciones a tener en cuenta sobre este caso:
- Si imprimes el documento con una hoja insertada como icono, sólo verás el gráfico del icono y no su contenido.
- Puedes cambiar el icono y, muy importante: para evitar que Excel escriba toda la ruta de ubicación de tu archivo, puedes renombrar el icono con un nombre diferente del que tiene la hoja original e inclusive seleccionar otro icono (esto último no lo recomiendo).