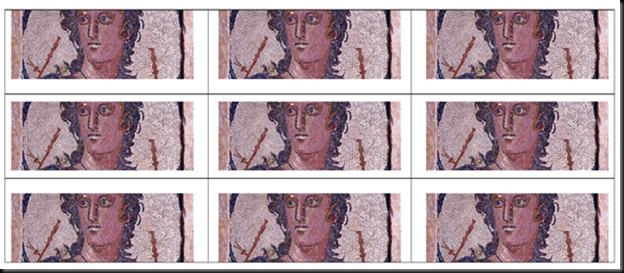A modo de obsequio para las personas que siguen este blog, he diseñado una plantilla Word que permite generar un calendario personalizado para el año 2015.
Se trata de seleccionar 1 coche para cada mes hasta completar los 12 entre los 25 de que se dispone. La temática del calendario es referida a modelos de coches que circularon por España entre los 50 (finales) y los 80. Tal vez llegaste a conducir alguno de ellos.
Para cada mes se generan 2 hojas: la primera contiene la foto del coche seleccionado y la segunda la hoja del mes al estilo almanaque para poder efectuar anotaciones.
La plantilla dispone de un icono especial en la barra de acceso rápido que permite generar el calendario en pdf para que pruebes sin gastar papel innecesariamente.
![calendari-2015[3] calendari-2015[3]](http://lh4.ggpht.com/-1EI2xjitkfc/VFJxF2PumnI/AAAAAAAAEMs/tMTFtljftg8/calendari-2015%25255B3%25255D_thumb.gif?imgmax=800) | Descarga el calendario. Al respecto, ten en cuenta que:
|
Feliz 2015
Ramon Díez